Sekarang, mari kita mulai menyisipkan objek dan mengetik kode..... Ini adalah bagian paling menarik dari VB.
Kita mulai demonya.... Ahem....
Menambahkan objek ke dalam Form
- Buka program Visual Basic Anda.
- Secara otomatis, Anda akan dihadapkan pada sebuah Form kosong.
- Buat-lah sebuah Project baru dengan tipe Standard EXE.
- Tambahkan sebuah TextBox dan sebuah CommandButton ke dalam form. Anda oleh mengatur ukurannya sesuka hati. Anda juga bisa memindahkannya dengan metode click and drag.
Menjalankan Program
Selamat! Anda telah membuat program pertama Anda! Untuk menjalankannya, klik icon Start. (gambarnya mirip tombol Play gitu...)
Coba Anda klik tombol yang telah kita buat tadi! Tidak ada yang terjadi bukan? Mengapa demikian? Karena belum dikasih kode apa-apa. (hhe...)
Untuk menghentikan program, klik icon End (gambarnya mirip tombol Stop).
Mengenal Properties
Sebelum menginjak pada coding, ada baiknya Anda mengetahui apa itu Properties terlebih dahulu.
Setiap Objek dalam suatu program mempunyai properties masing-masing.
Mari asumsikan dengan mobil. Misalkan Anda punya mobil. Mobil juga mempunyai properties, misalnya merek, warna, kapasitas, dll. Nah, suatu objek program juga mempunyai properties. Misalnya sebuah CommandButton, propertiesnya antara lain: Name, Caption, Color, Height, Weight, dan banyak lagi.
Untuk melihat semua properties yang ada pada suatu objek. Pertama, klik objek yang bersangkutan. Lalu lihat di bagian properties.
Pada panel ini, Anda akan melihat semua properties dari objek yang Anda pilih.
Sekarang, mari kita atur properties dari tombol yang kita buat tadi. Sebelumnya, yang perlu Anda perhatikan adalah perbedaan antara Name dan Caption.
Name => Adalah nama objek. INGAT: Nama ini akan digunakan saat coding!
Caption => Teks yang muncul di atas tombol.
Dalam contoh ini, Isi Name: TombolGo dan Caption: Go!. Jadi, nama yang akan dipakai pada saat coding adalah “TombolGo”, bukan “Go!”
Beberapa properties yang sering digunakan antara lain:
- .Enabled
- .Visible
- .Height
- .Width
- .Color
- .Appearance
- dll.
Nah... Bagaimana caranya memulai mengetikkan kode? Jendela kodenya harus ditampilkan dulu dong...
Caranya mudah sekali. Misalnya Anda akan menambahkan perintah saat TombolGo diklik, dobel klik pada TombolGo. Jendela Kode pun akan keluar. Berikut ini bagian2nya:
Pastikan objek yang Anda pilih adalah TombolGo dengan event Click.
Kemudian, Anda akan dihadapkan dengan kode berikut:
Private Sub TombolGo_Click()
End Sub
Bingung? Jangan bingung!! Tempat Anda mengetikan kode adalah di antara kedua baris ini. Ini disebut dengan istilah Event. Event adalah kejadian/AKSI yang dilakukan user terhadap suatu objek. Dalam contoh ini, saat Command1 di klik.
Mulai Berkode-kode!!!
Sekarang, Anda sudah paham mengenai Objek, Properties, dan Cara Menampilkan Jendela Kode. Sekarang, kita mulai mengetikkan kode.... Ahem...
Mengetikkan kode VB tentu saja tidak bisa sembarangan. Ada strukturnya. Seperti kalimat B.Inggris, ada strukturnya bukan? Nah... berikut ini adalah salah satu struktur umumnya.
<nama objek>.<properties> = <nilai properties>
Atau bisa juga dihubungkan dengan properties objek lain.
<nama objek1>.<properties1> = <nama objek2>.<properties2>
Nanti kita belajar struktur lainnya ya.... (Dalam B. Inggris juga banyak sekali macam-macam struktur kalimatnya kan? Dalam Bahasa VB pun juga begitu.)
Contohnya, kita tambahkan kode berikut pada saat TombolGo diklik.
Text1.text = “Tombol sudah diklik”
Cobalah untuk mencoba menjalankan programnya. Apa yang terjadi saat Anda mengklik TombolGo. Teks pada Text1 akan berubah menjadi “Tombol sudah diklik”.
Cobalah Anda ber-ekperimen, misal dengan kode2 berikut:
Text1.Text = TombolGo.Caption
dan/atau
Text1.Height = TombolGo.Height
dan/atau
Text1.Visible = False
Anda bisa ber-eksperimen menggunakan semua properties yang ada di VB. Selanjutnya kita akan mengenal variabel dan operator. Selamat bereksperimen!
Sumber: mainvb.com



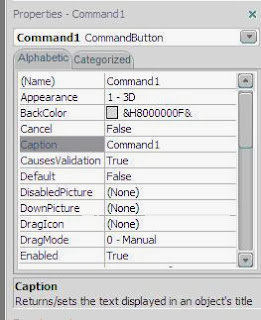




.png)
Posting Komentar